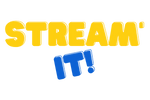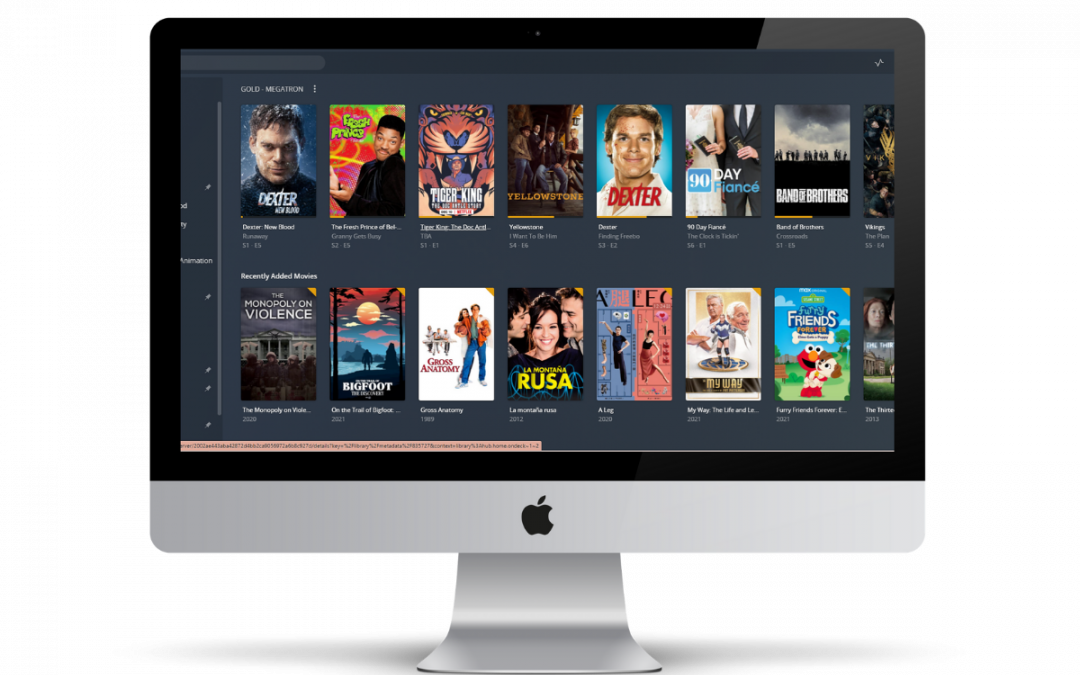Navigating the Big Screen Apps
Our big screen apps are focused on helping you view and access the content you want, when you want it—all using an interface that you’ll find familiar, even across different platforms. You can add, remove, or reorder the sources available on your Navigation Sidebar to help you see all the stuff you care about, and none of the stuff you don’t.
The following big screen Plex apps currently run this interface:
- Amazon Fire TV
- Android TV
- Apple TV
- PlayStation
- Plex Media Player
- Roku
- Smart TVs (LG 4K/UHD [webOS 3.0+], Samsung 2016+ UHD, VIZIO SmartCast)
- Xbox
Home Screen
Your Home screen is your starting point for Plex, whether it’s finding recently added content or letting you choose a particular type of media to view.
Recommended Content
From the Home screen, you can view recommendations for content to which you have access to.
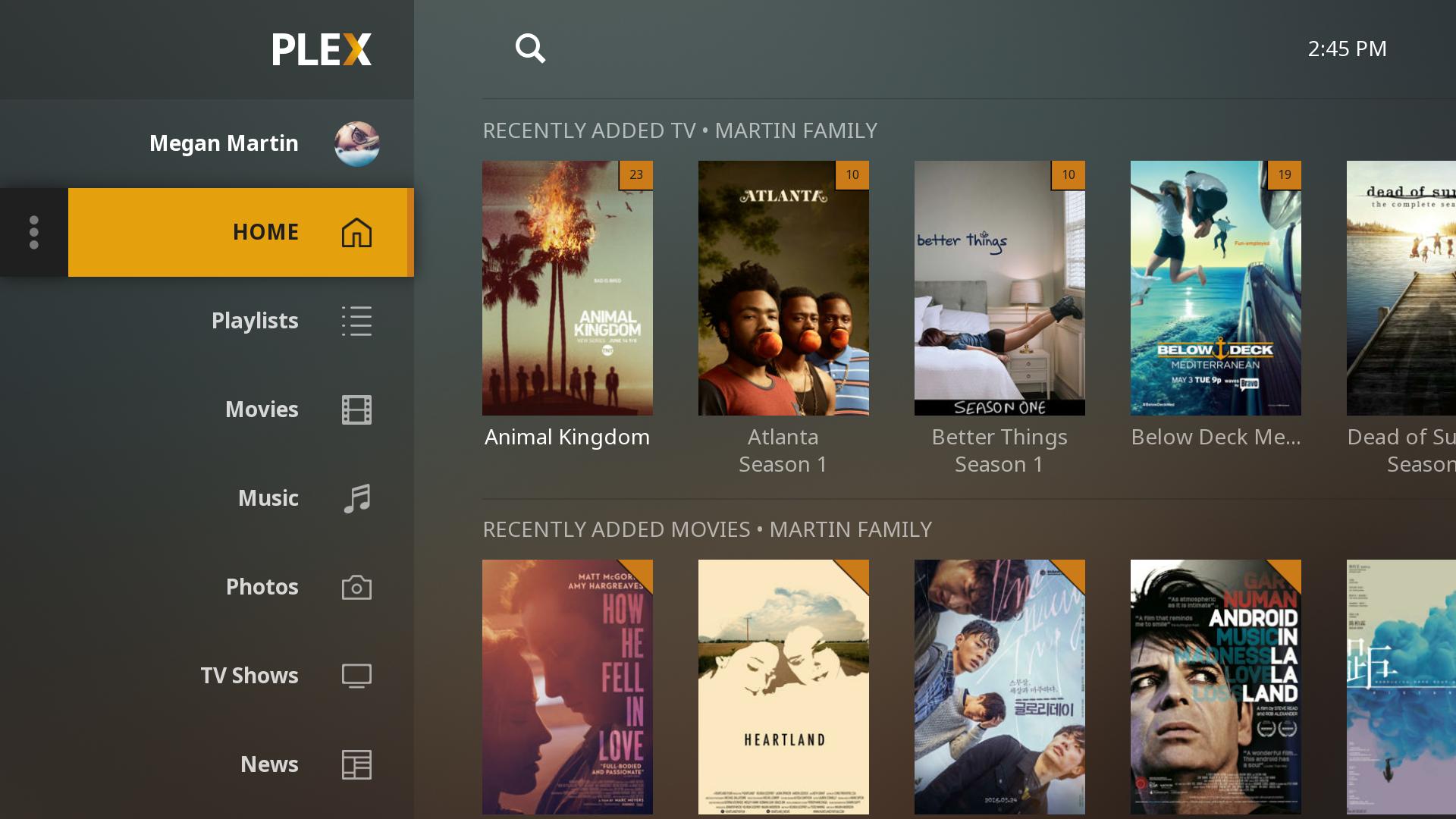
Some types of content you might see on your Home screen:
- Continue Watching: If you recently left off in the middle of a movie or TV episode, you can quickly resume from where you were.
- On Deck: On Deck shows you television content that you’re watching. If you have a whole season of content and finish episode 3, On Deck will then have episode 4 waiting for you. If you stop watching in the middle of an episode, it will be available for you to pick up right where you left off.
- Recently Added: The Recently Added areas let you see what content was added for different media types and provides quick access to it. You can see recent additions for movies, music, photos, home videos, or television. Television content will even be intelligently stacked for you so that if you add an entire season of content, you’ll just get a single “season” entry displayed rather than a dozen individual episode entries.
Customizing the Home Screen
You can customize the home screen to choose which content is visible and most easily accessible for you. You can both reorder the rows as well as disable a specific row so it doesn’t show up at all. You can find more information in the dedicated customization article.
Related Page: Customizing the Big Screen Apps
Navigation Sidebar
While the Home screen is often great for an overview of things or quickly getting back to something, sometimes you just want to look at something specific. To do so, you’ll use the navigation sidebar to select the desired source. Access the sidebar from the left edge of the screen, almost anywhere in the app.
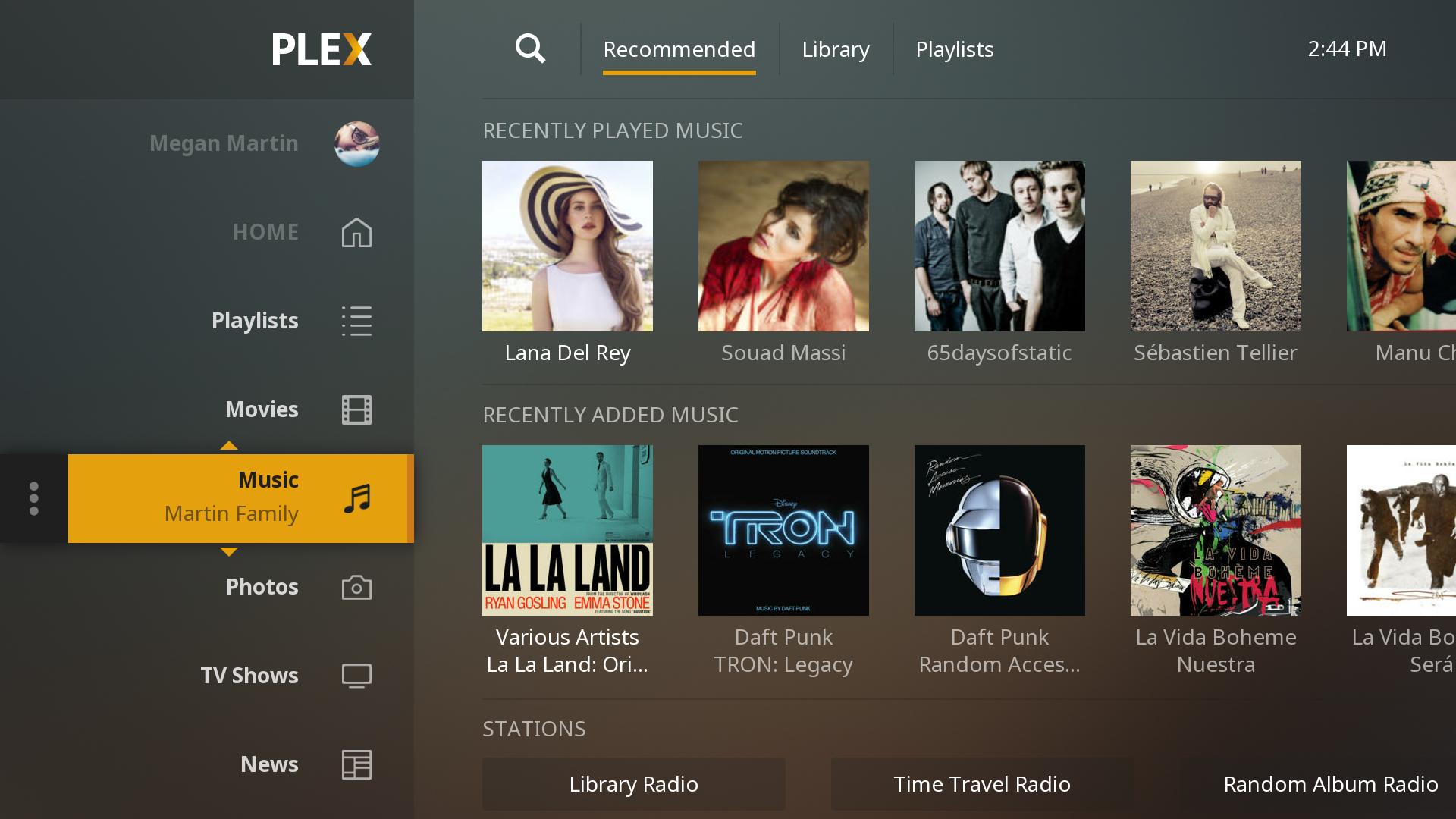
You can customize which sources are visible on the menu and their order (see above).
Related Page:
When you choose a particular source to view, you’ll be able to see different types of information, depending on the tab you choose at the top.
- Recommended
- Library
- Collections (if you have any Collections defined for the library)
- Playlists (if you have any playlists created with content from the library)
By default (you can alter this behavior in the app settings), the app will remember which tab you chose for each source. So, you might leave a movie library set to Library, while you like the discovery aspect of Recommended for your music.
Recommended
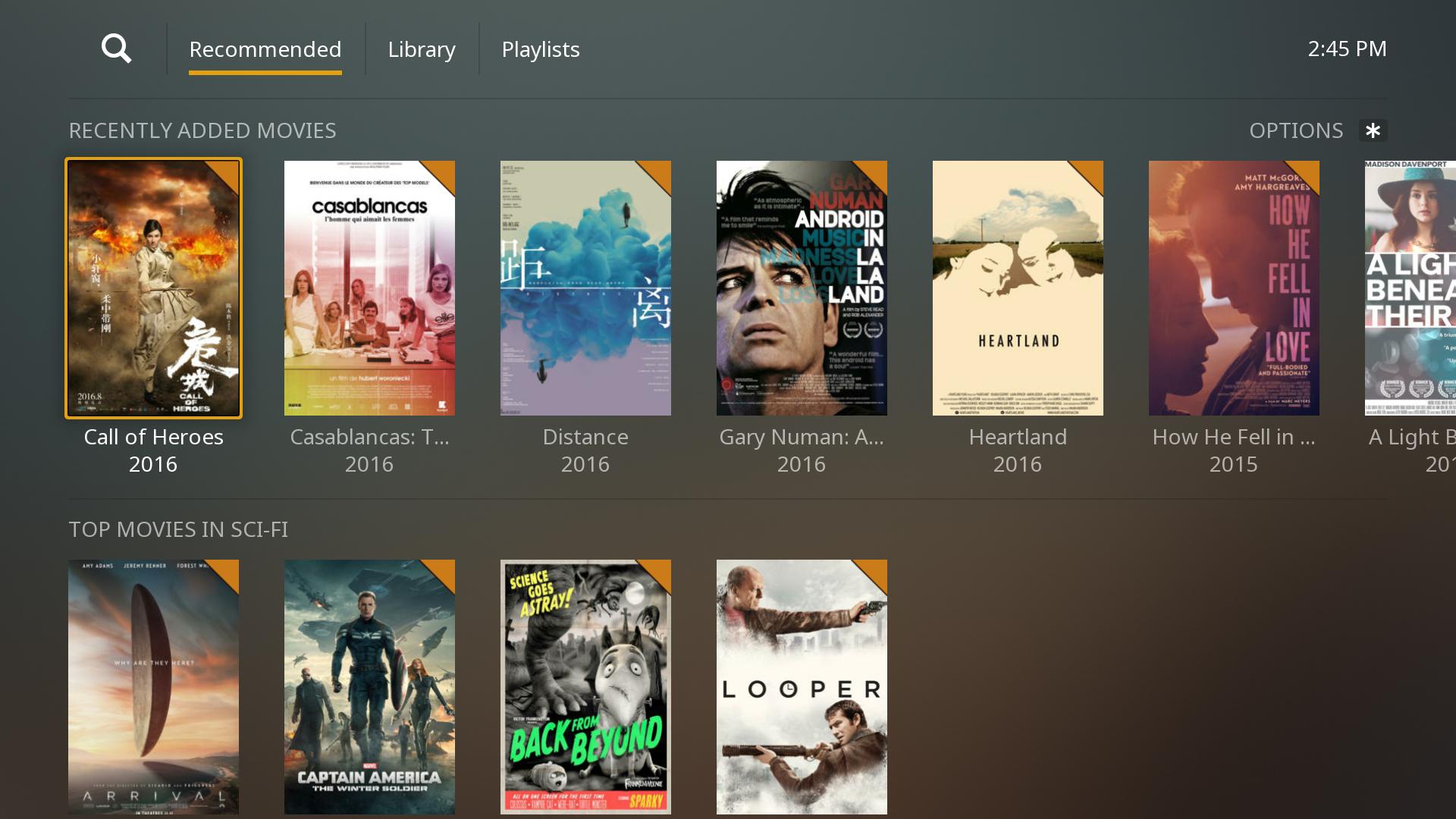
The Recommended screen is intended to help you quickly access interesting content by displaying several suggestion areas.
Each Recommended screen is crafted for the type of content you are viewing. Be it movies by a particular director, most played music in the month of June, TV shows from a genre, or photos taken this year, these dynamic displays help you find content. A few examples of the types of content suggestions you might see:
- Movies
- Recently Released Movies
- Top Movies by Ridley Scott
- Top Movies in Action
- Television
- Recently Aired TV
- Start Watching (Shows that you haven’t begun watching yet)
- Rediscover (Shows that you started, but haven’t recently watched)
- Music
- Most played in May
- More by Journey
- Top Albums from 1995
- Artists on Tour
Library (Browse the Media)
Of course, you may wish to simply view the content directly and browse around, which you can easily do by choosing the Library tab at the top of the screen.
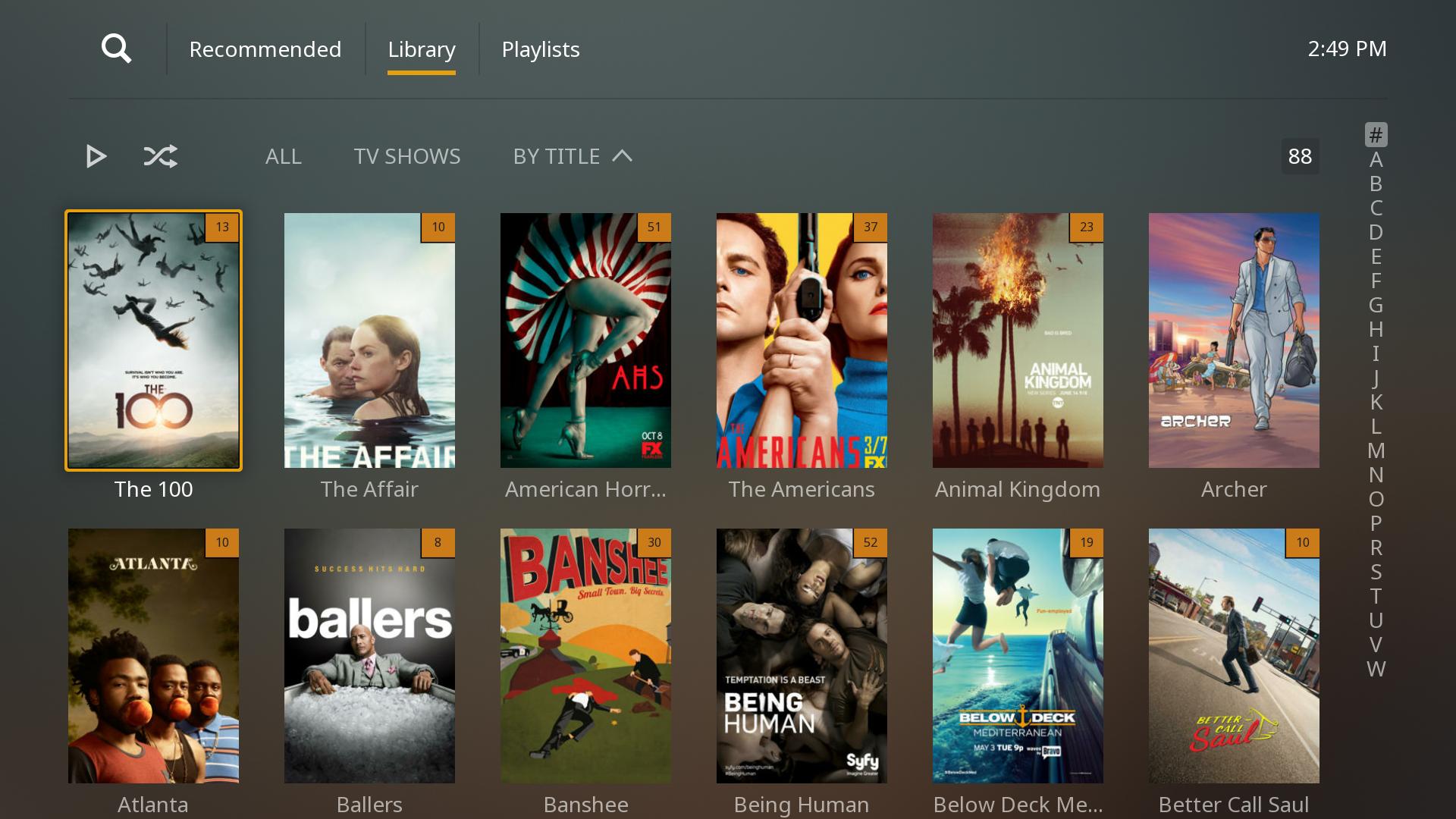
When browsing the media source, you can filter or sort the content as desired. For instance, you could filter by the genre “Drama” or sort by “Release Date”.
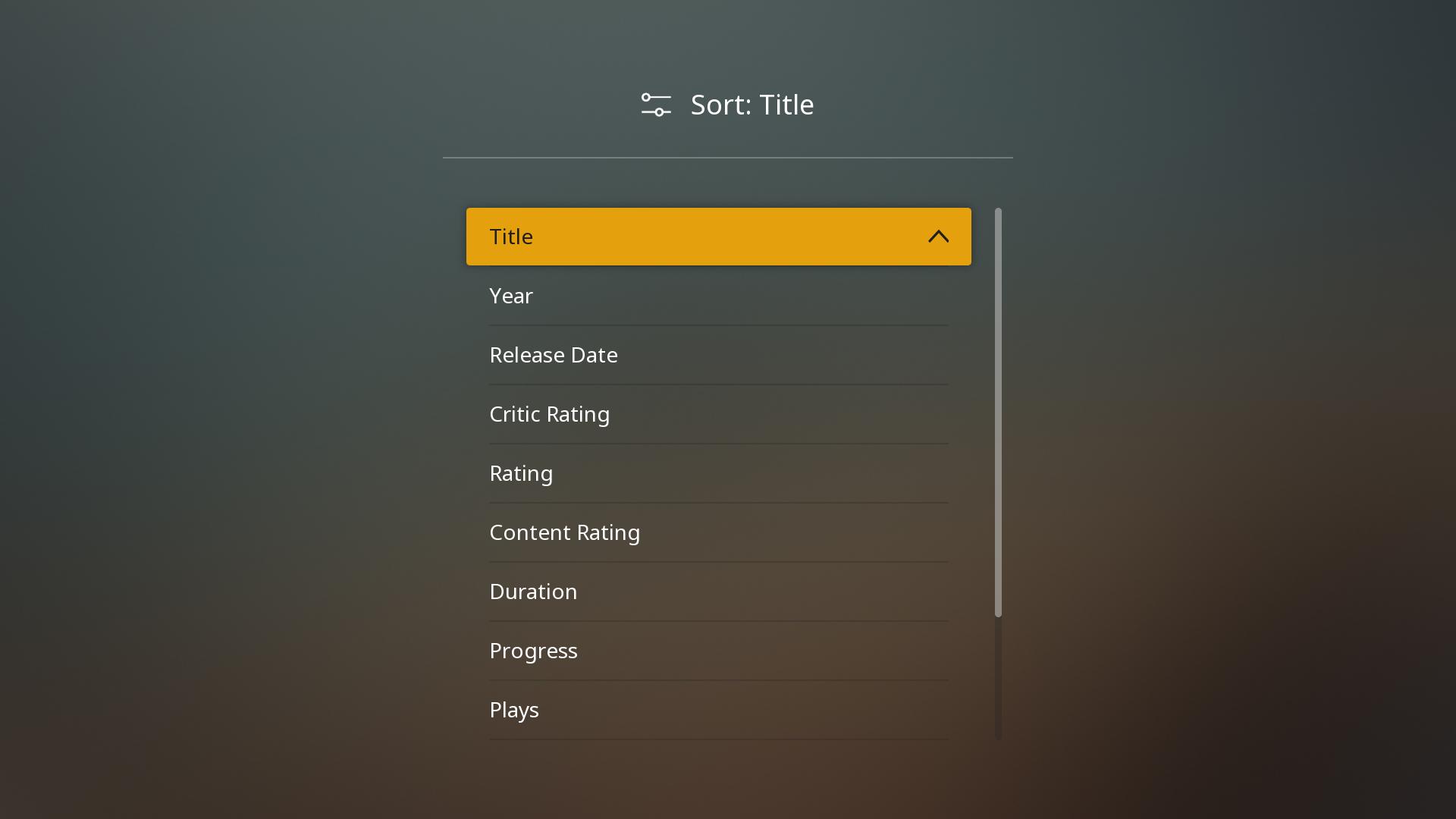
Similarly, you can change what you’re viewing (e.g. Artists, Albums, Tracks, or by Folder) or how you’re viewing the content (e.g. List vs Grid views).
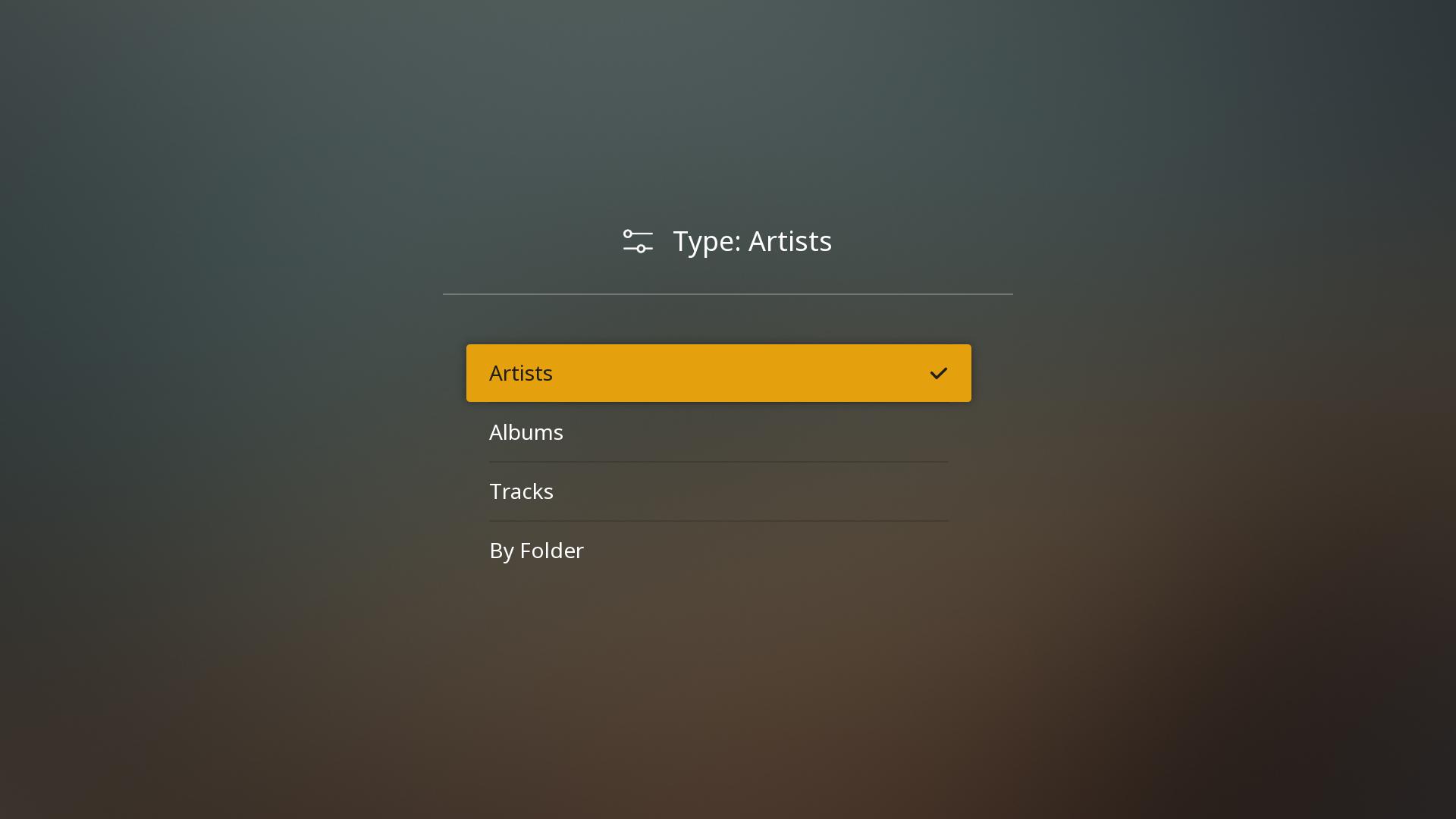
Collections
If you have Collections created for a library, you’ll be able to switch to a view where you can browse all of the Collections directly.
Playlists
In cases where you’ve created a playlist that includes content from the library in question, the Playlists option will be available. There, you can access any playlists with content from the library.